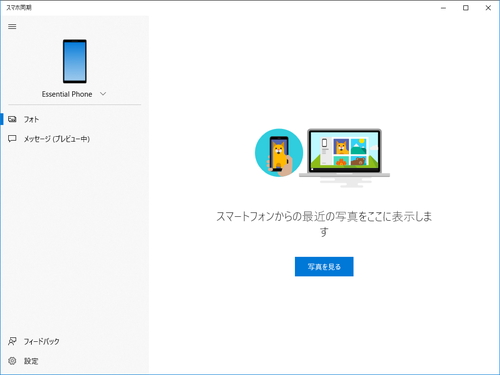やじうまの杜
新しいWindows 10の目玉機能「スマホ同期」を試す ~April 2018 Updateでも利用可能
スマホで最近撮った写真やスクリーンショット、SMSへPCからアクセス!
2018年10月5日 20:57
“やじうまの杜”では、ニュース・レビューにこだわらない幅広い話題をお伝えします。
「Windows 10 October 2018 Update」に標準搭載されている「スマホ同期」アプリ(プレビュー版では「Your Phone」「同期電話」とも呼ばれていました)は、「Windows 10」とスマートフォンを結びつける画期的なアプリです。今回は実際に「スマホ同期」アプリを使ってみて、その魅力を紹介したいと思います。
「スマホ同期」アプリって何ができるの?
「スマホ同期」は、PCとスマートフォン(iPhone/Android)をリンクさせ、以下の連携を行えるようにしたアプリです。
- スマートフォンで最近撮影した写真・スクリーンショットをPCで閲覧・利用
- PCからスマートフォンのテキストメッセージ(SMS)を閲覧・送信
「スマホ同期」という名前を聞くと“PCとスマートフォンのデータを同期するアプリなのか?”と思いがちですが、データの同期は行わないようです。どちらかというと“PCからスマートフォンへリモートアクセスし、特定の作業を行うアプリ”だと思った方がよさそうですね。
「スマホ同期」はiPhoneとAndroidをサポートしていますが、写真へのアクセスやSMSの閲覧・送信など、本格的な連携機能をサポートしているのは現在のところAndroidだけです(将来的にはiPhoneにも対応する予定)。今回はテスト端末として“Essential Phone PH-1”(Android 9.0)を用意しました。
「スマホ同期」アプリのセットアップ
それではさっそく「スマホ同期」アプリを起動してみましょう。すでに「Windows 10 October 2018 Update」へアップデートしてある場合は、すでにシステムにインストールされているはずですので、スタート画面から「スマホ同期」アプリを探してみてください。
まだ「Windows 10 October 2018 Update」へアップデートしていない場合であっても、「Windows 10 April 2018 Update」以降であれば“Microsoft Store”からダウンロード・インストールできます。もちろん無償です!
「スマホ同期」アプリを起動すると、PCとスマートフォンをリンクするための手続きが始まります。PCとスマートフォンをリンクするには、
- 1つの“Microsoft アカウント”(PCとスマートフォンで同じものを利用する)
- スマートフォンと、その電話番号(リンク作業に必要)
の2点が必要ですので、あらかじめ用意しておくと作業がスムーズです。まず、案内に従って“Microsoft アカウント”でログインします。
次に、スマートフォンの電話番号を入力します。すると、スマートフォンにコンパニオンアプリのダウンロードリンクがSMSで送信されます。
コンパニオンアプリとは、PCからスマートフォンへアクセスできるよう、さまざまな手伝いするツールです。
- iPhoneの場合:iOS版「Microsoft Edge」(iOS 9.0以降以降に対応)
- Androidの場合:「スマホ同期管理アプリ」(Android 4.4以降に対応、PCとの連携機能を利用するにはAndroid 7.0以降が必要)
もしダウンロードリンクのSMSをうまく受信できない場合は、直接アプリストアからコンパニオンアプリをインストールしてしまってもよいでしょう。
コンパニオンアプリをインストールしたら、PCと同じ“Microsoft アカウント”でログインして、リンク処理は完了です。ちゃんとリンクされているかどうかは、「設定」アプリの[電話]セクションで確認できます。
残念ながら、iPhoneで行えるのはここまで。モバイル版「Microsoft Edge」からPC版「Microsoft Edge」へURLを送る機能は使えますが、それ以外の機能は未サポートです。ここからはAndroid端末を前提に説明を進めましょう。
「スマホ同期管理アプリ」
Android端末向けのコンパニオンアプリ「スマホ同期管理アプリ」は、PCの「スマホ同期」アプリと連携して、PCからAndroidへアクセスできるようにします。Androidに接続を許可するかどうかを問う通知が送られてきたら、[許可]をタップしてください。
PCの「スマホ同期」アプリの画面が切り替わり、写真へアクセスできるようになっているはずです。
最近の写真・スクリーンショットへアクセス
「スマホ同期」アプリでAndroid端末の写真を閲覧するには、ナビゲーションパネルで[フォト]を選択します。初回利用時は、Android端末で“端末内の写真、メディア、ファイルへのアクセス”を許可する必要があるので注意してください。設定がうまくいっていれば、Android端末内の写真とスクリーンショットがリストアップされるます。
ここでリストアップされるのは、Android端末の“カメラ ロール”または“スクリーンショット”フォルダーにある画像です。また、ネットワーク負荷を抑えるため、リストアップされる写真とスクリーンショットは最新の25枚に限られています。本稿の冒頭で“「スマホ同期」アプリは同期するアプリではない”と説明した所以です。
リストアップされた写真やスクリーンショットをクリックすれば、既定のフォトビューワーで開くことが可能。「フォト」アプリで加工することもできます。
また、右クリックメニューを利用すれば他のアプリへ[共有]したり、クリップボードへ[コピー]することが可能。ドラッグ&ドロップで「エクスプローラー」へコピーしたり、他のアプリ(「Microsoft Word」など)へ張り付けることもできます。
ちなみに、スマートフォンからPCへ写真を送る方法としては、「スマホ同期」アプリ以外にもいくつかの方法があります。
- 「OneDrive」などのクラウドストレージアプリで写真を同期する
- 「Photos Companion」アプリを使ってQRコードで転送する
「OneDrive」は写真のバックアップとしても役立つため是非お勧めしたいのですが、“最近スマホで撮った写真をPCから軽く閲覧したい”といった場合には少し大げさなやり方かもしれません。
「Photos Companion」は同じ“Microsoft アカウント”でログインする必要がないため、友達と写真をやり取りしたい場合に向いています。しかし、自分のスマホからPCへ転送する方法としては、セットアップが面倒な点や、わざわざスマホを取り出さなくてはいけない点がネックになりそうです。
その点、「スマホ同期」アプリは“スマホで最近撮影した写真・保存した画像をリストアップして、必要な写真だけ転送したい”場合にピッタリ。スマホをカバンにいれたままアクセスできるのも手軽です。
ただし、前述のようにリストアップできる画像は最新の25枚のみです。“昨日撮った写真をアップロードしてブログを書きたい”といった場合には使えますが、“先月行った海外旅行の写真を見たい”場合には不向きですね。
SMSの閲覧・送信
また、「スマホ同期」アプリはテキストメッセージ(SMS)を扱うことができます。スマホをカバンから取り出さなくても着信メッセージを確認できる点や、PCのキーボードでメッセージをサクサク書ける点が利点ですね。スマホに送られたリンクをPCのWebブラウザーで開けるのも魅力です。
ただし、この機能にもいくつかの制限があります。
まず、パフォーマンス上の理由で、リストアップできるメッセージは過去30日間に送受信したものに限られます。
また、SMS(ショート メッセージ サービス)だけでなく、MMS(Multimedia Messaging Service)を利用することもできますが、写真やビデオといった添付ファイルはサポートされていません。
さらに、“RCS(Rich Communication Services)”経由で送信されるメッセージもサポートされません(“RCS”についてはケータイ Watchの解説記事を参照)。もし「スマホ同期」アプリでメッセージを扱えない場合は、代わりに「PC 版メッセージ」を利用するとよいでしょう。